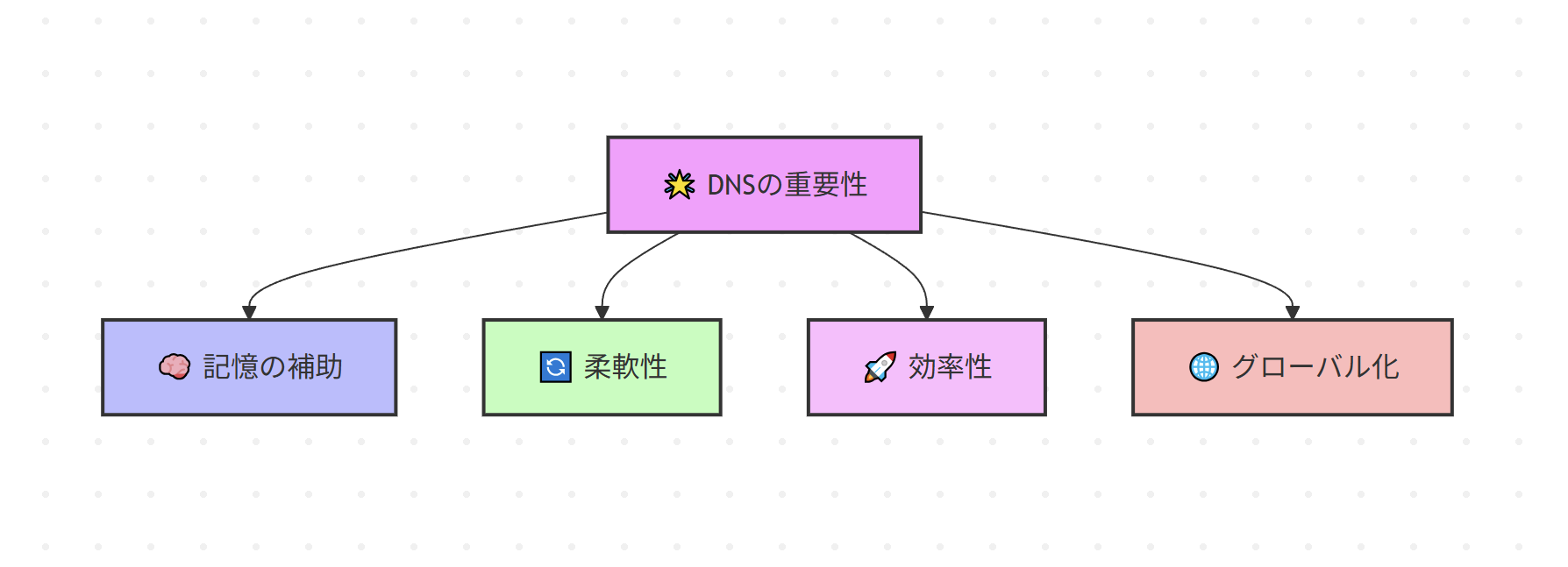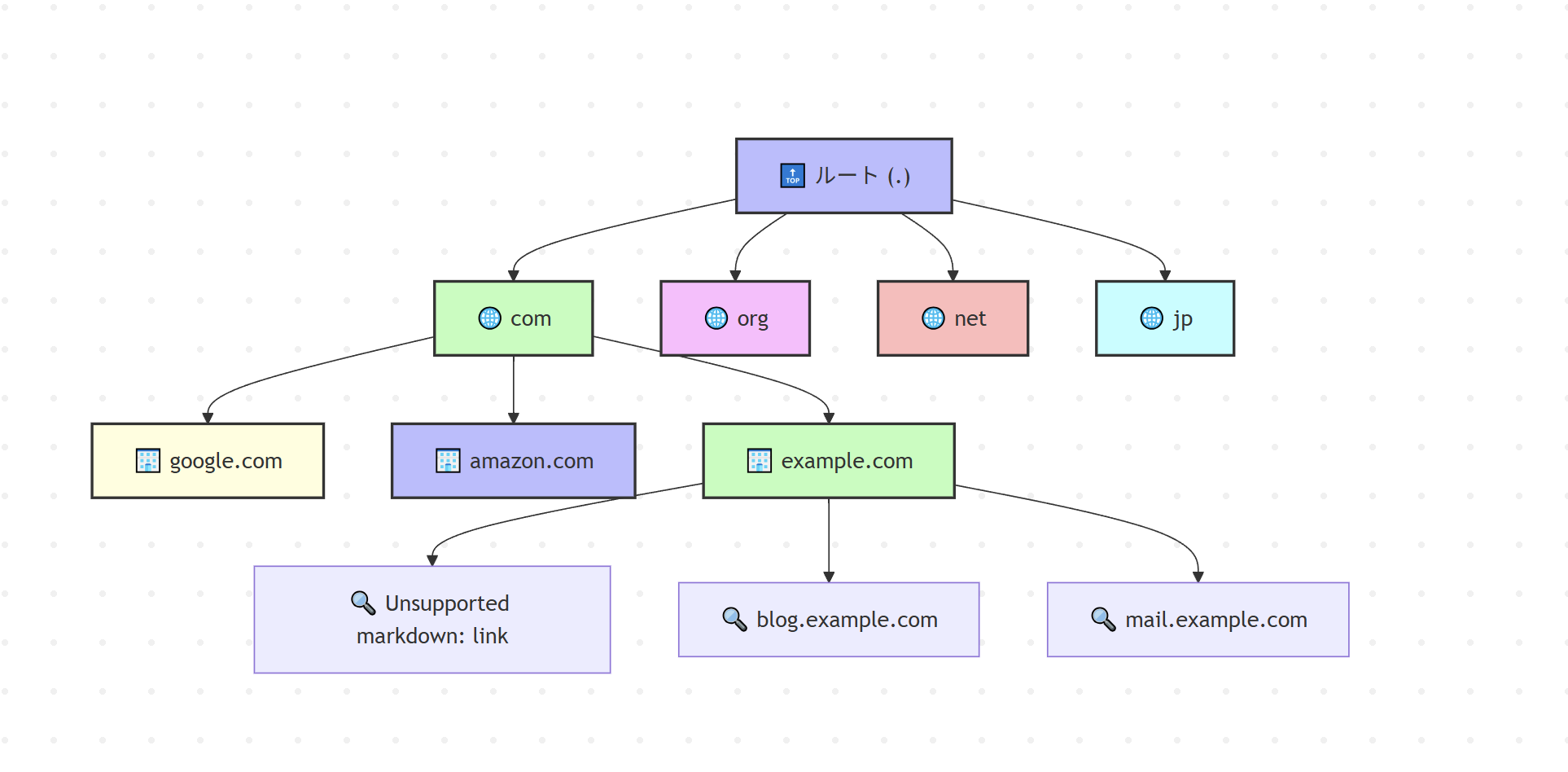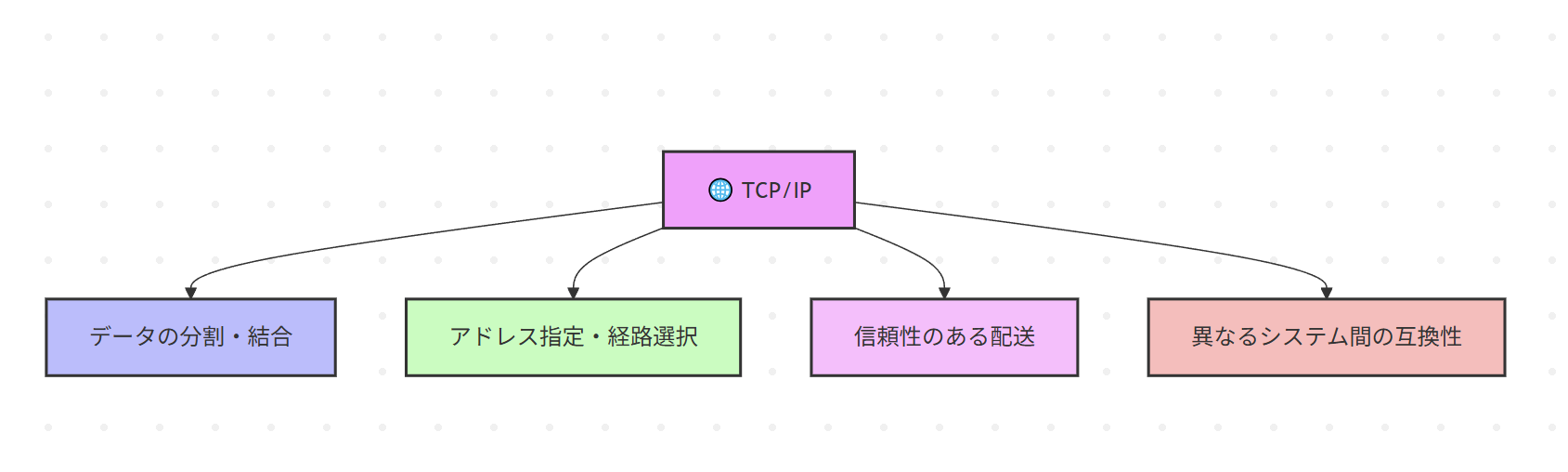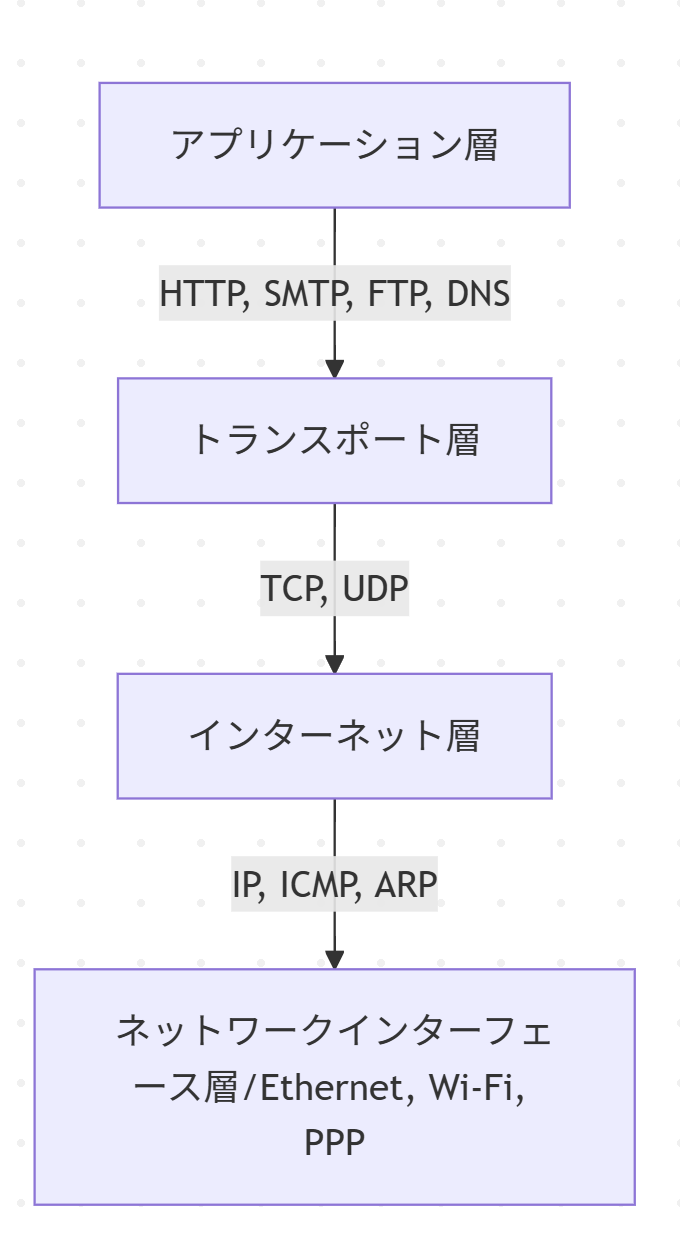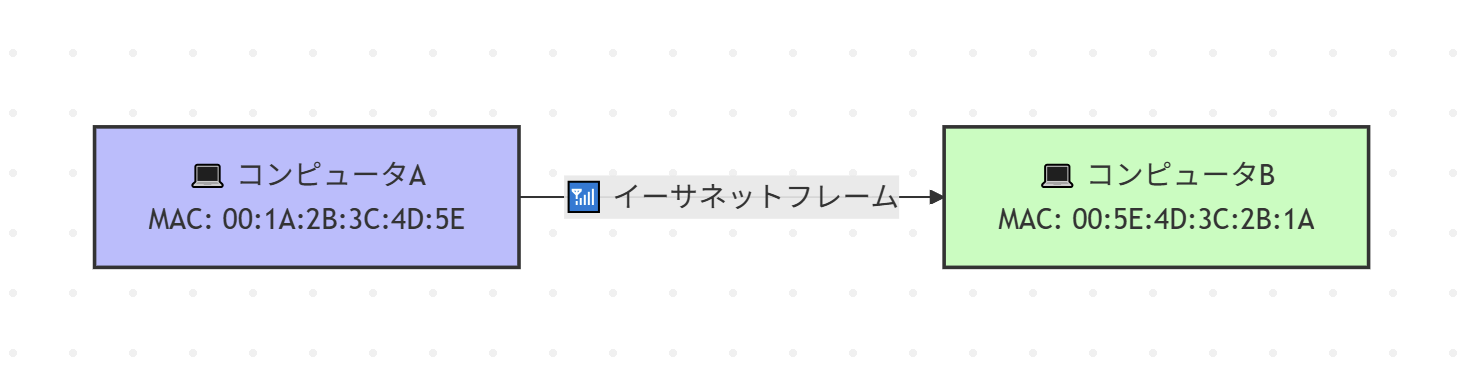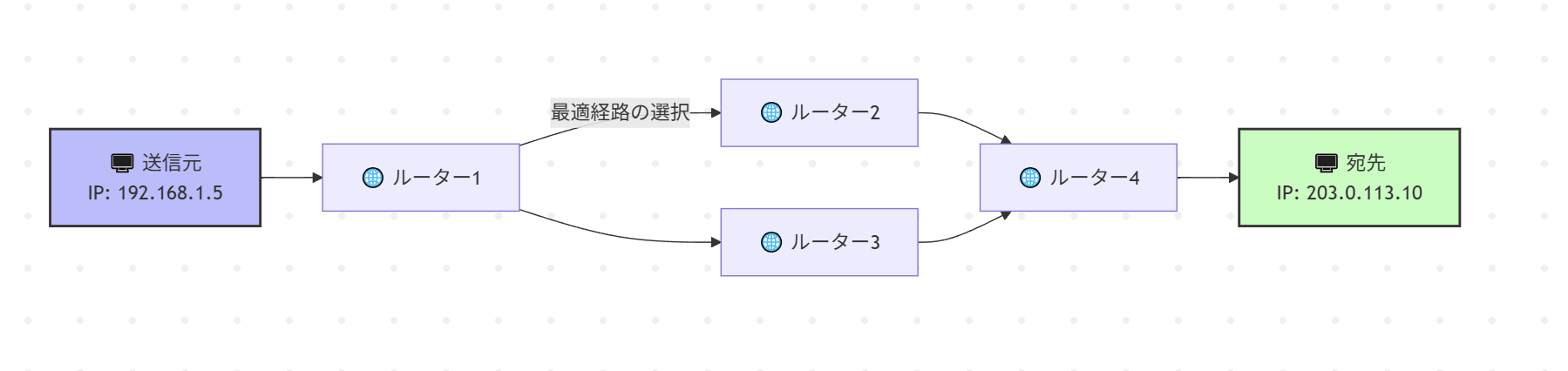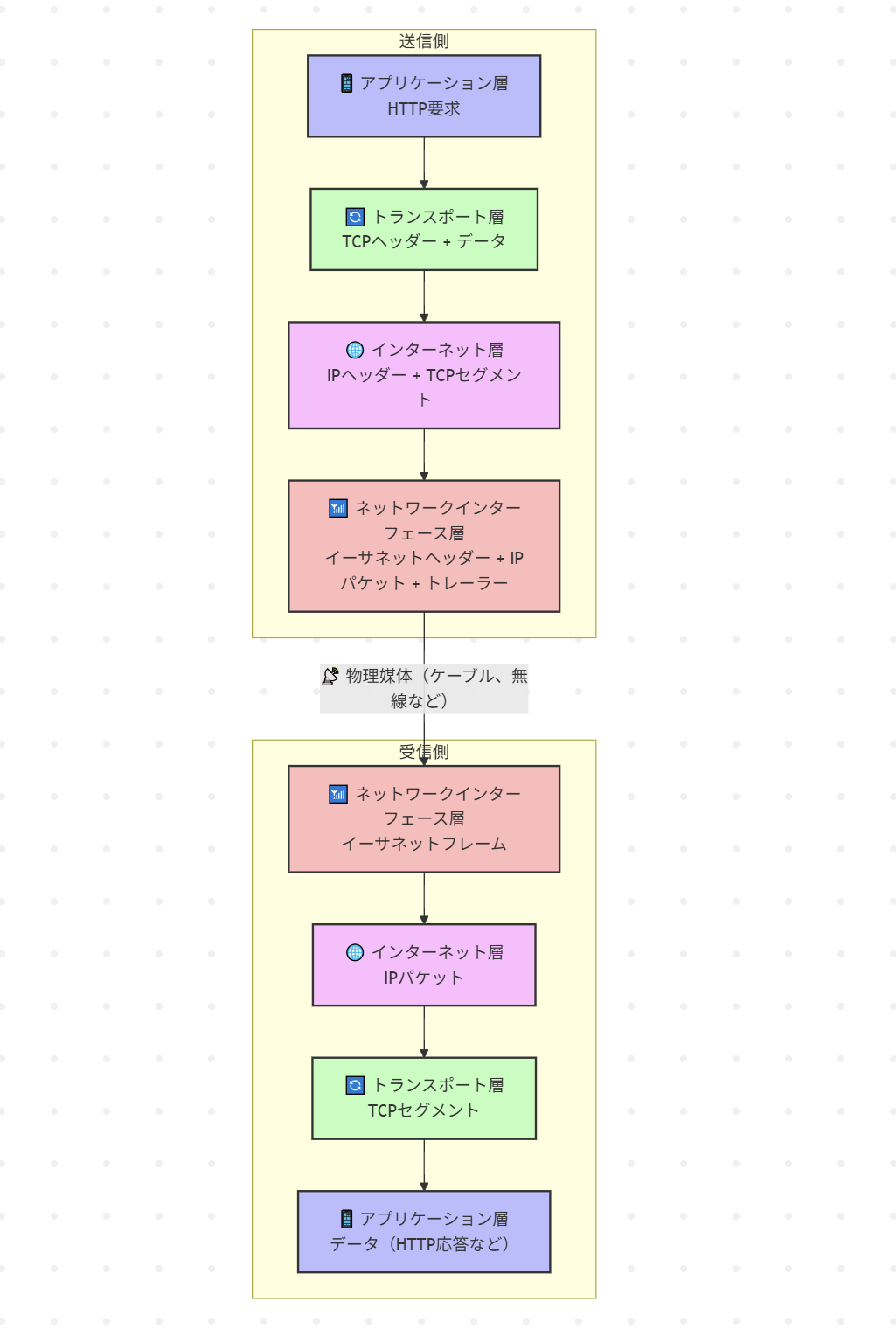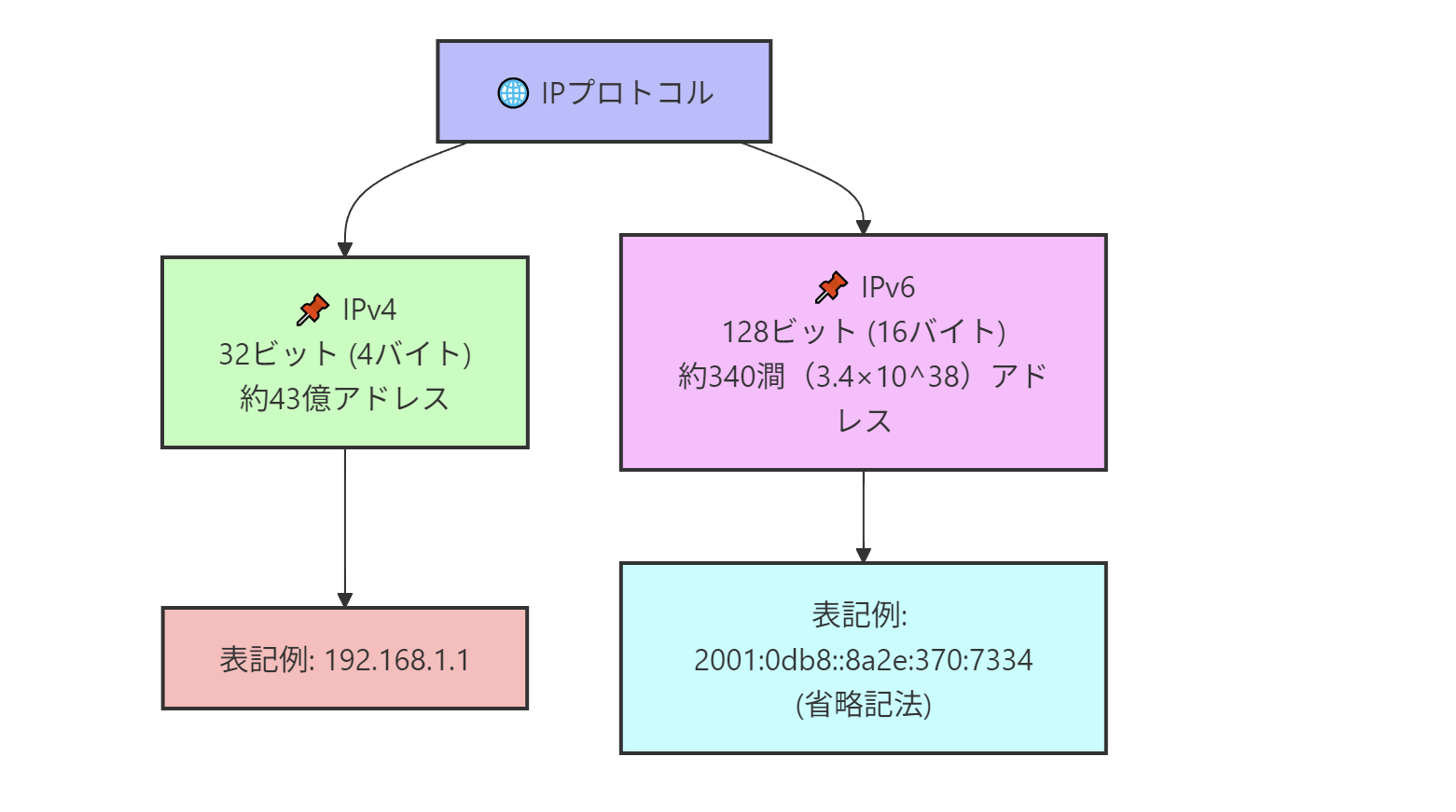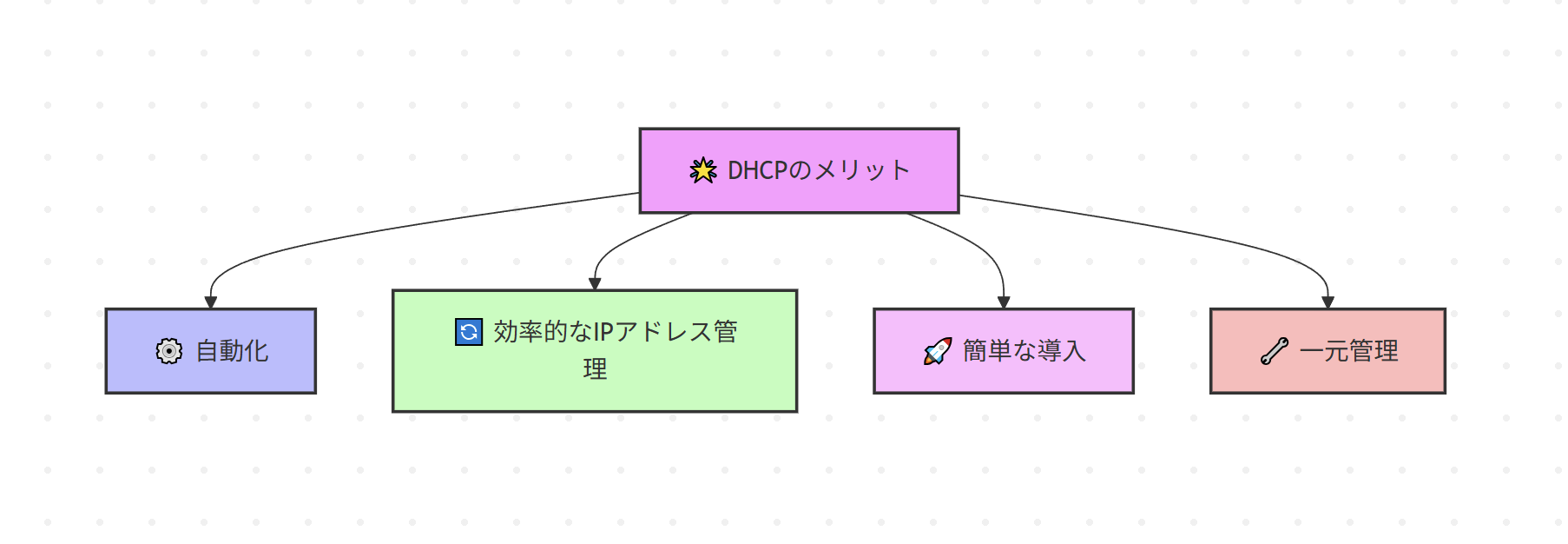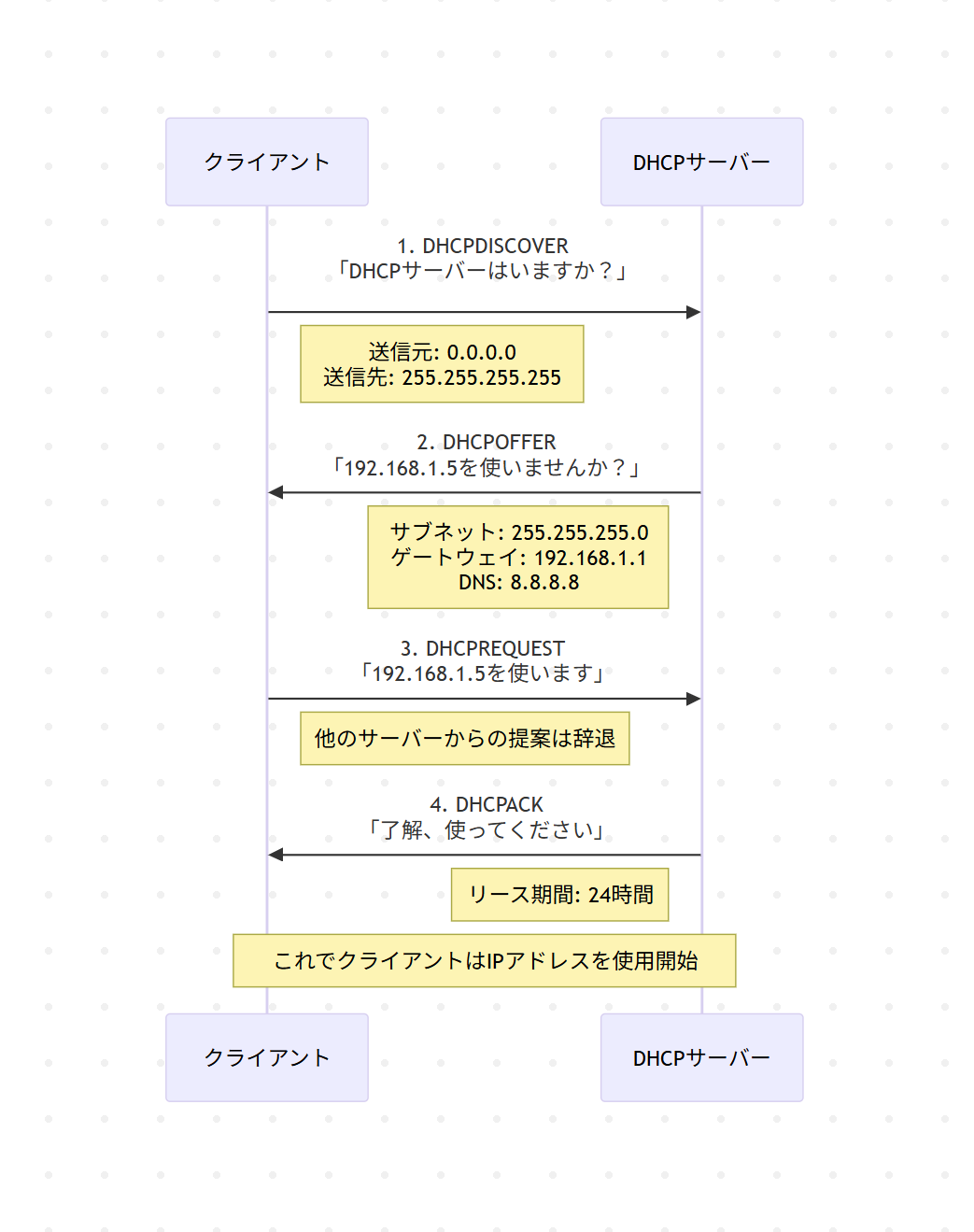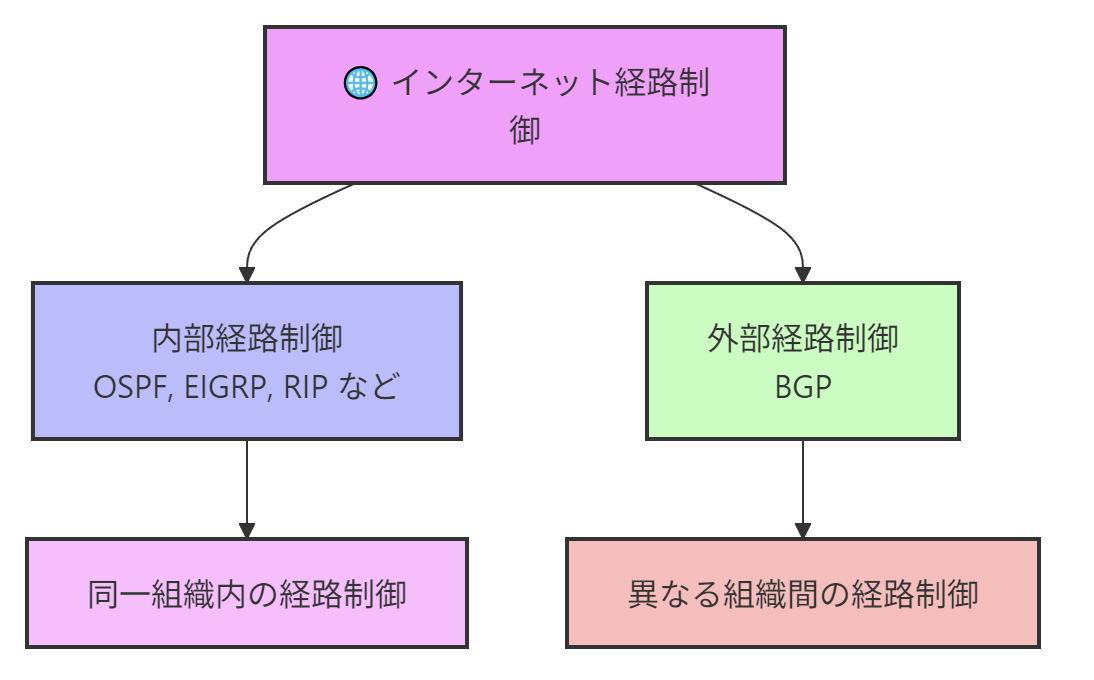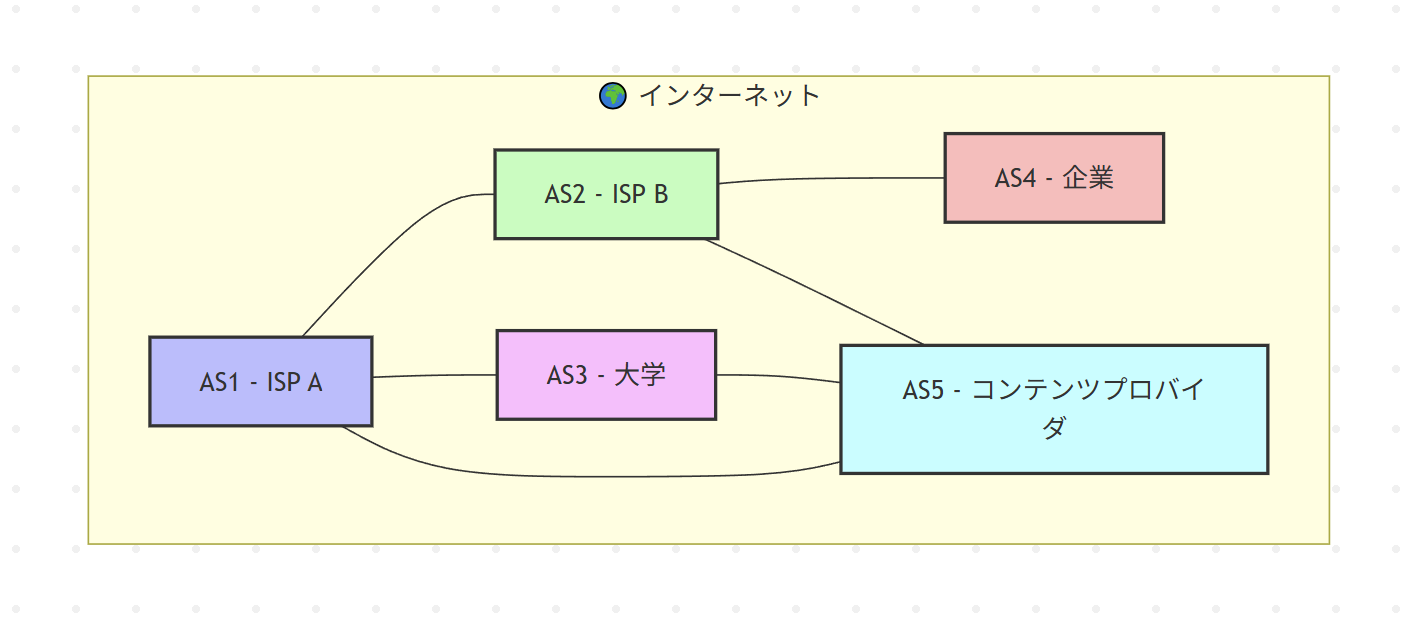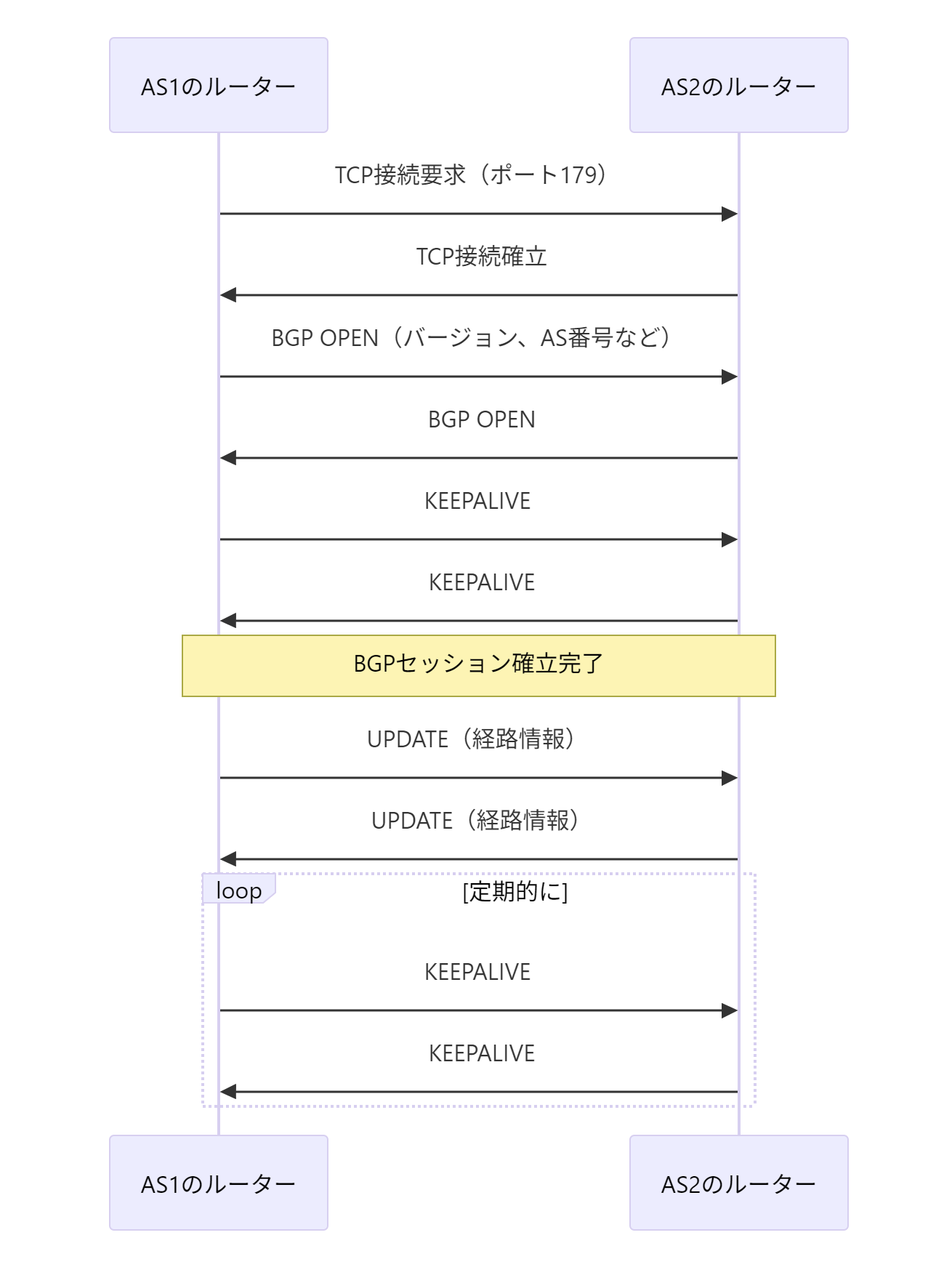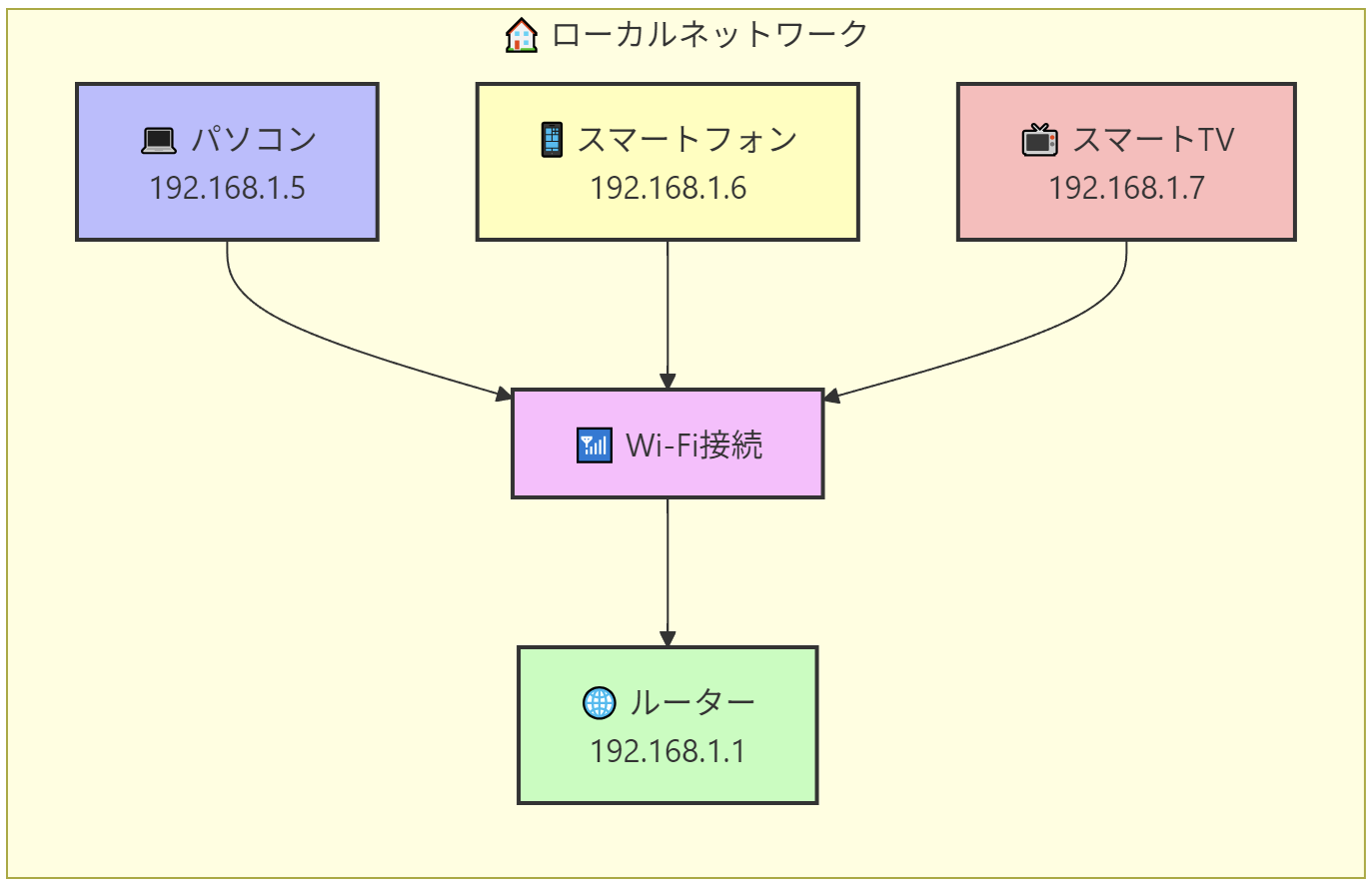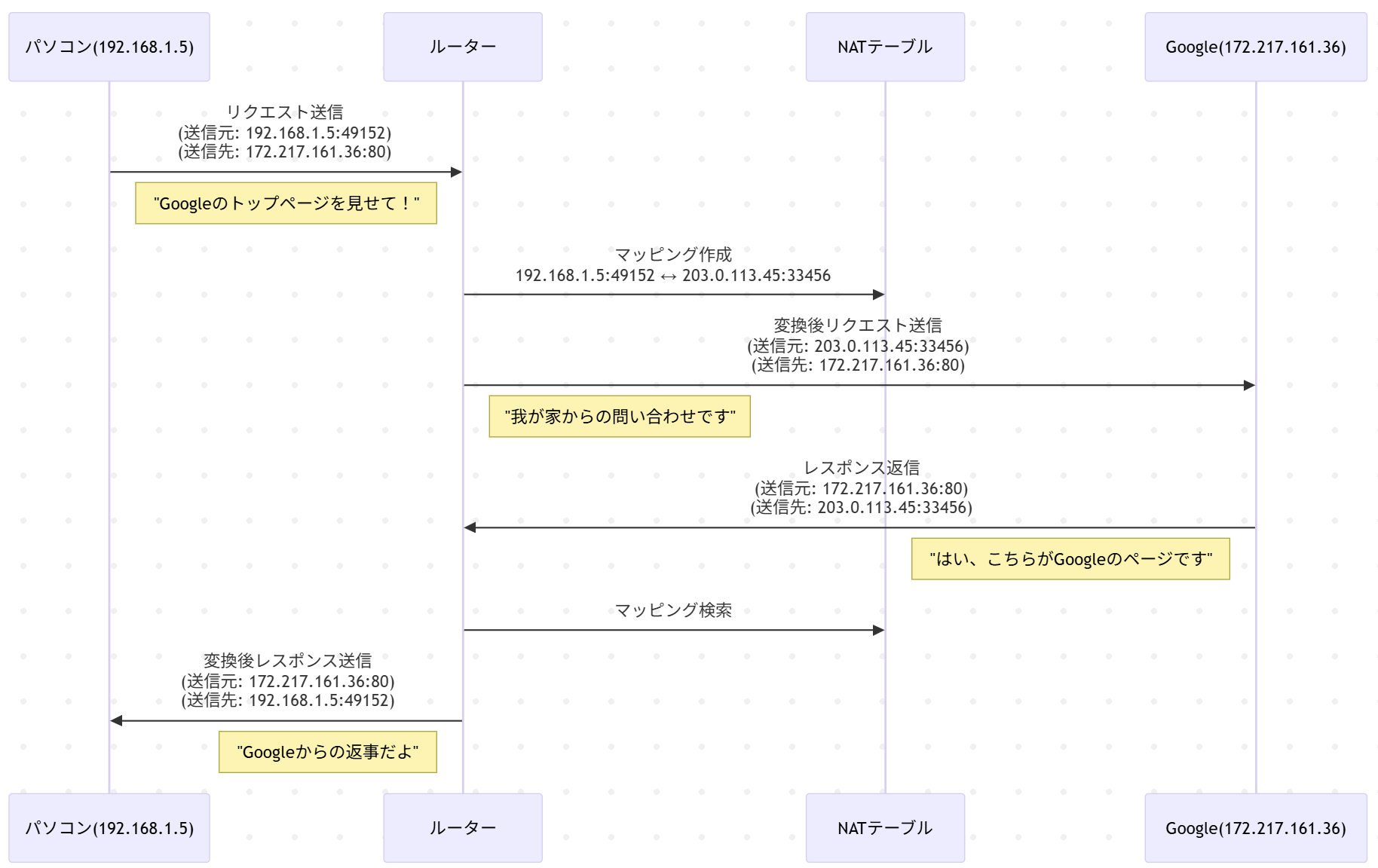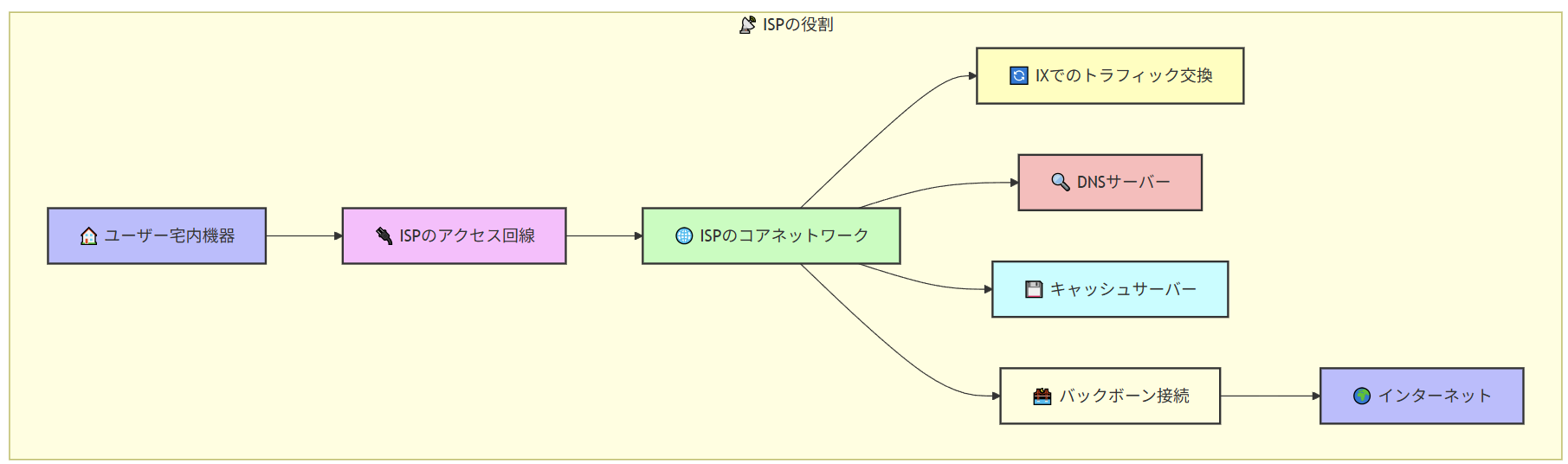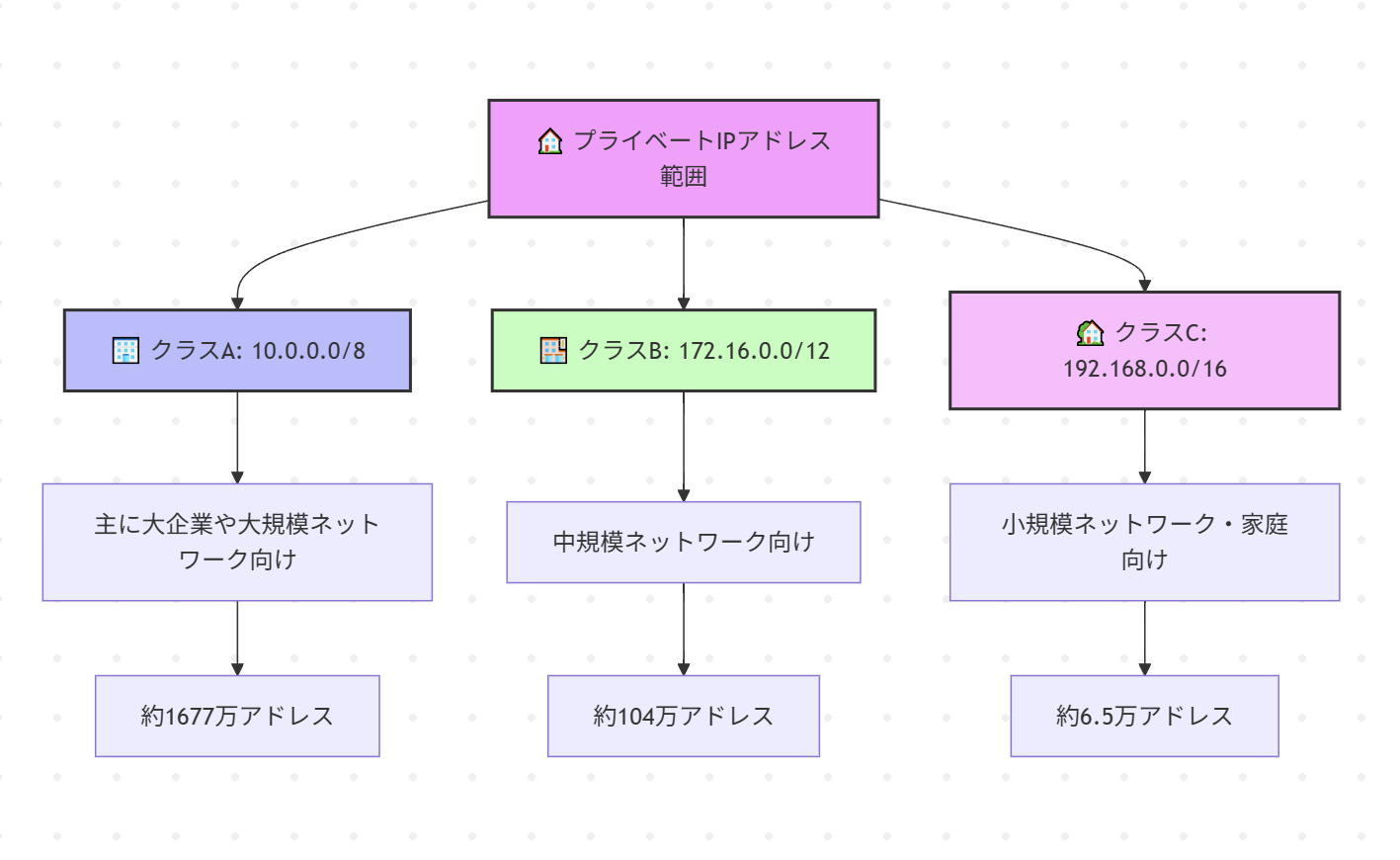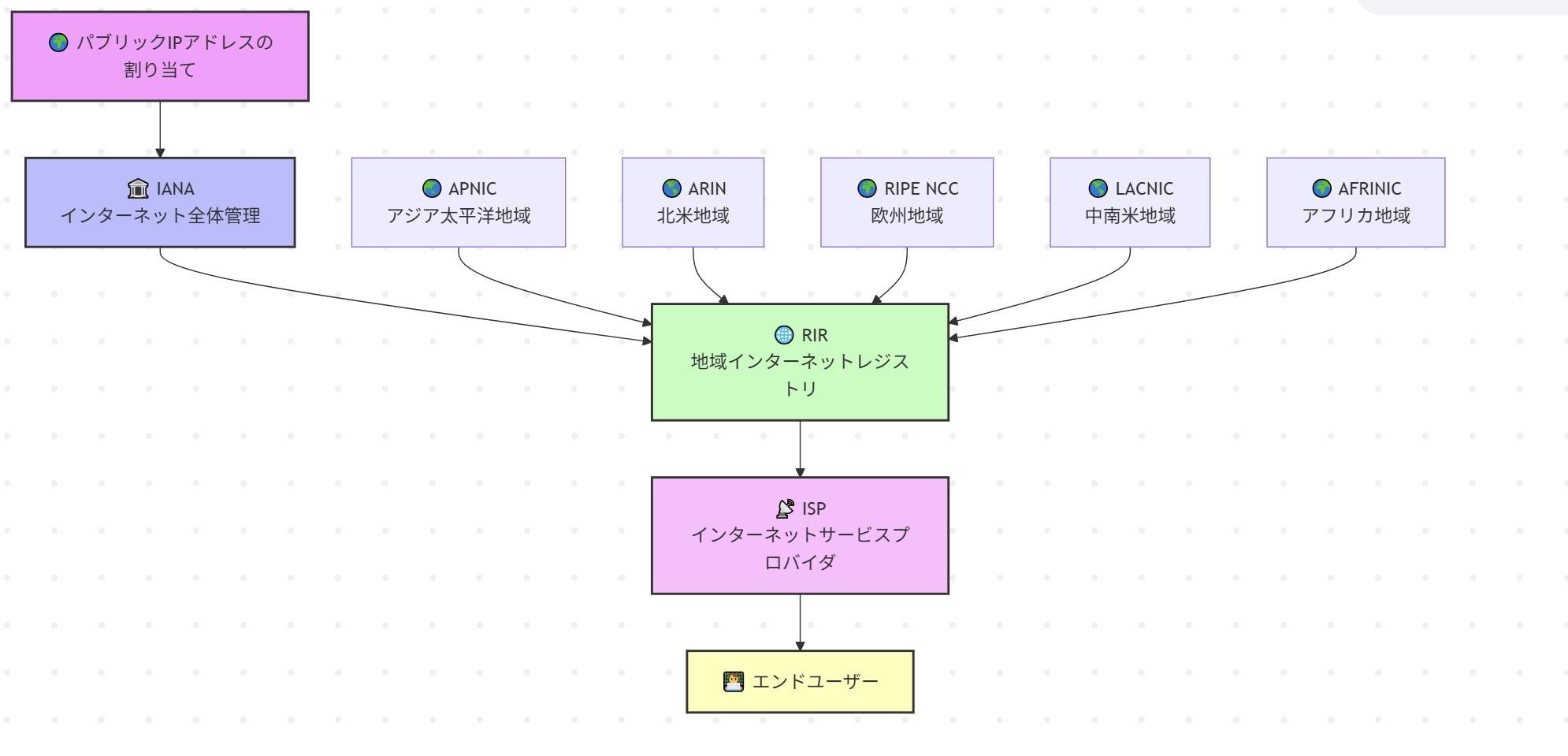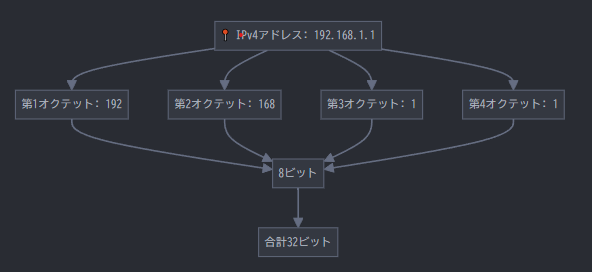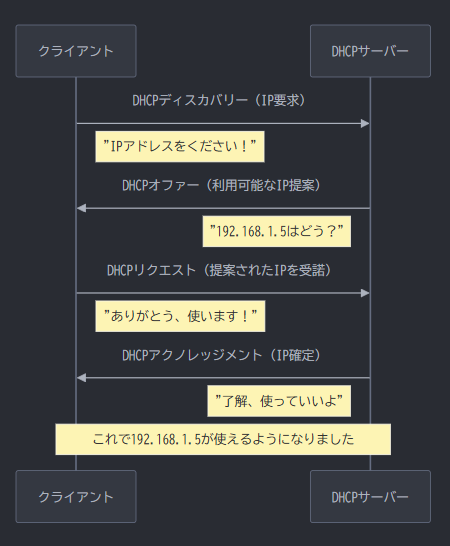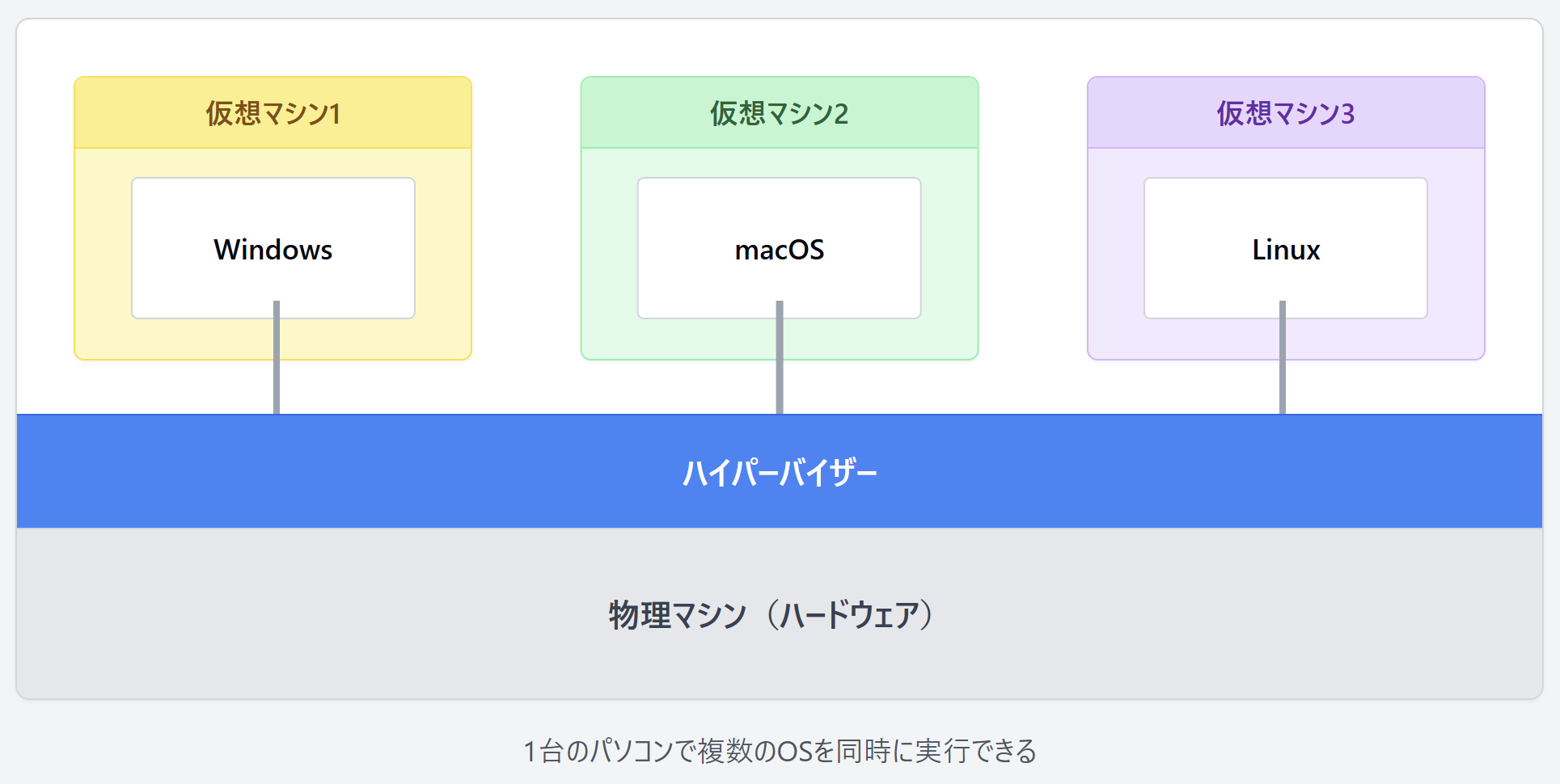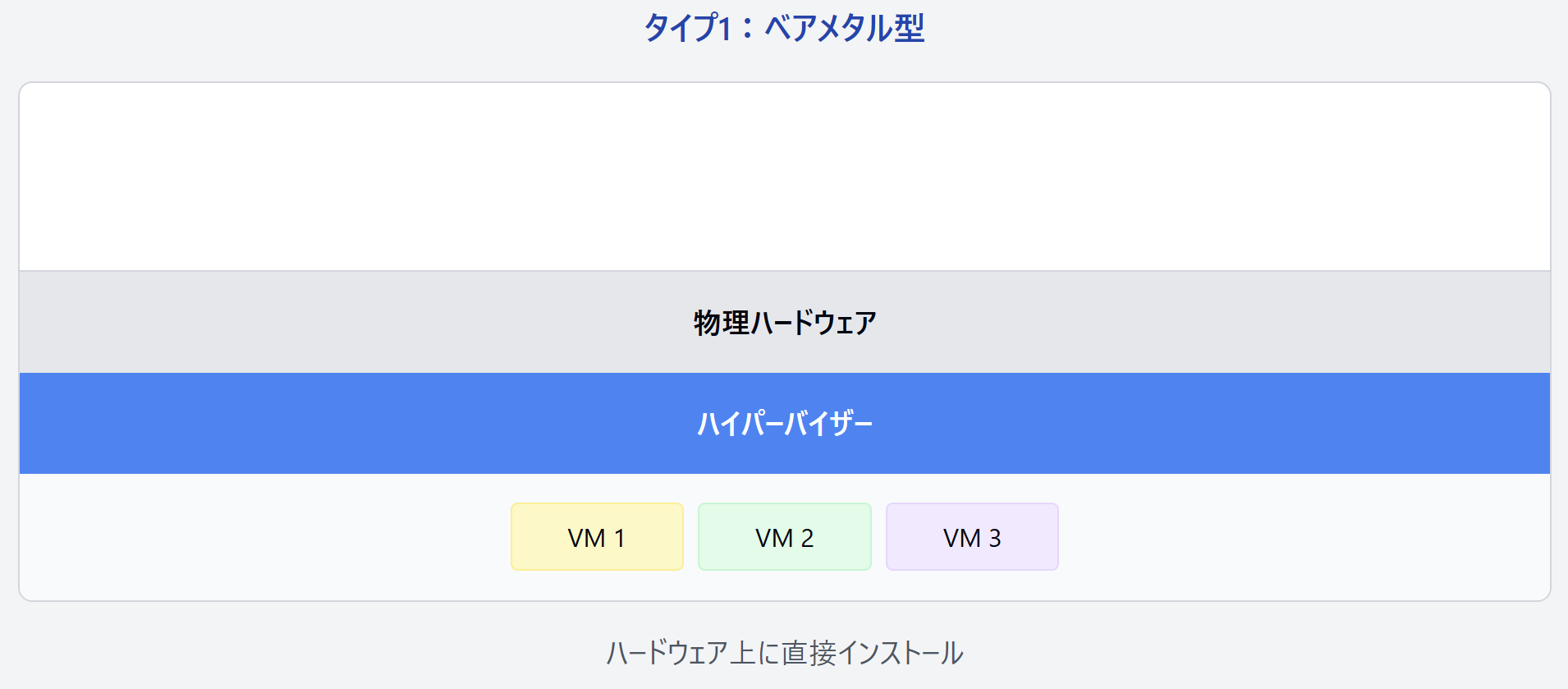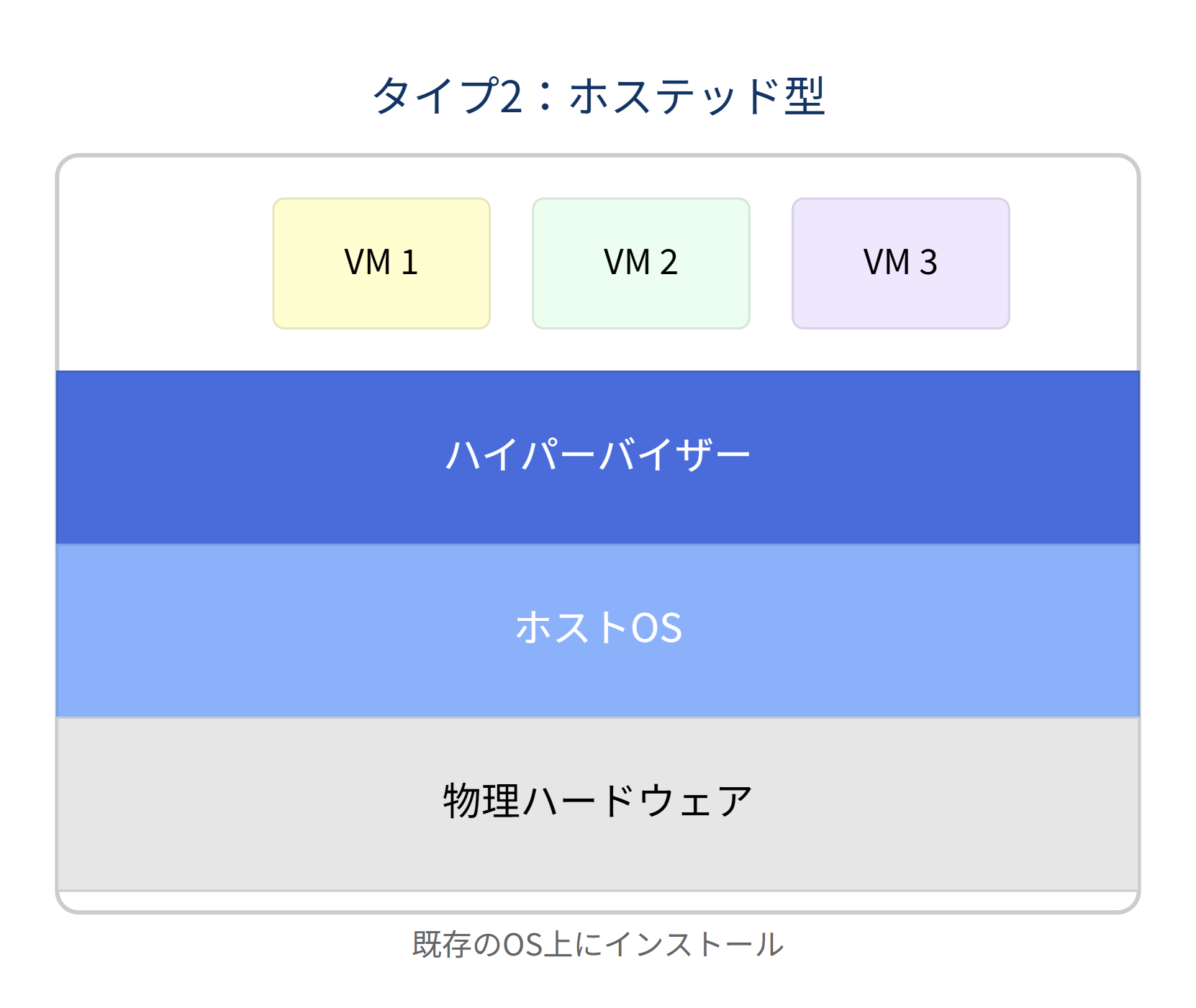ファイアウォール(Firewall)とは?
📚 目次
ファイアウォールとは
ファイアウォール(Firewall) は、ネットワークのセキュリティを守るための装置やソフトウェアで、不正なアクセスや有害な通信をブロックする役割を持っています。
ファイアウォールは、ネットワークの境界で通信を監視し、事前に設定されたルールに基づいて許可または拒否の判断を行います。これにより、企業や個人のコンピュータシステムを外部からの脅威から守ることができます。
!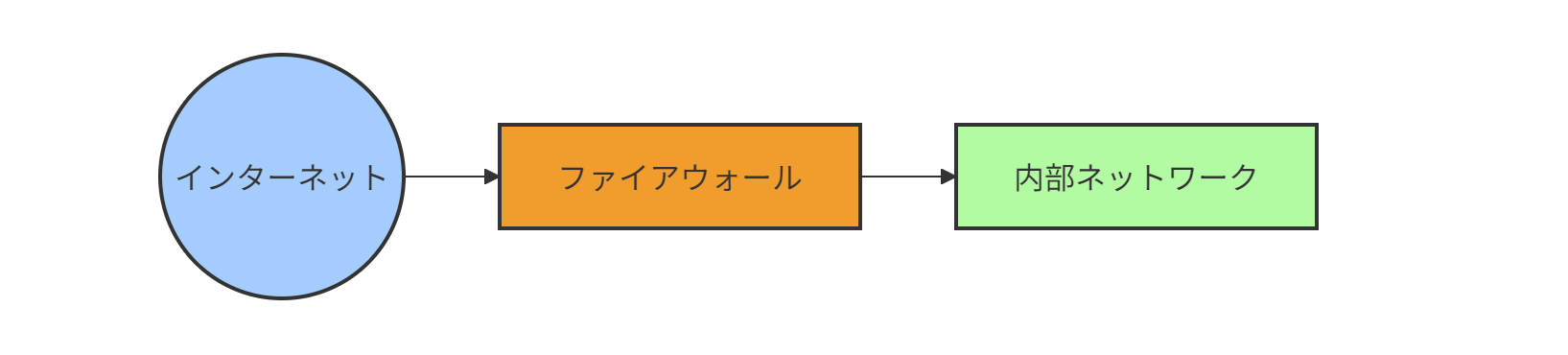
🏠 わかりやすい例え:ファイアウォールは家の「門番」
ファイアウォールを理解するために、家の「門番」に例えてみましょう。
- あなたの家(内部ネットワーク)には、玄関(ネットワークの出入口)があります
- 門番(ファイアウォール)は、訪問者(通信データ)が家に入ろうとするとき、身分証明書(IPアドレスやポート番号などの情報)をチェックします
- 信頼できる訪問者(正規の通信)のみが家に入ることを許可され、不審な人物(悪意のある通信)は入ることができません
🏠 内部ネットワーク <---> 🚪 ファイアウォール(門番) <---> 🌐 インターネット
安全な領域 通信の監視・制御 外部からの脅威
ファイアウォールの仕組み
ファイアウォールは、通信データを「パケット」と呼ばれる小さな単位で監視・制御しています。
!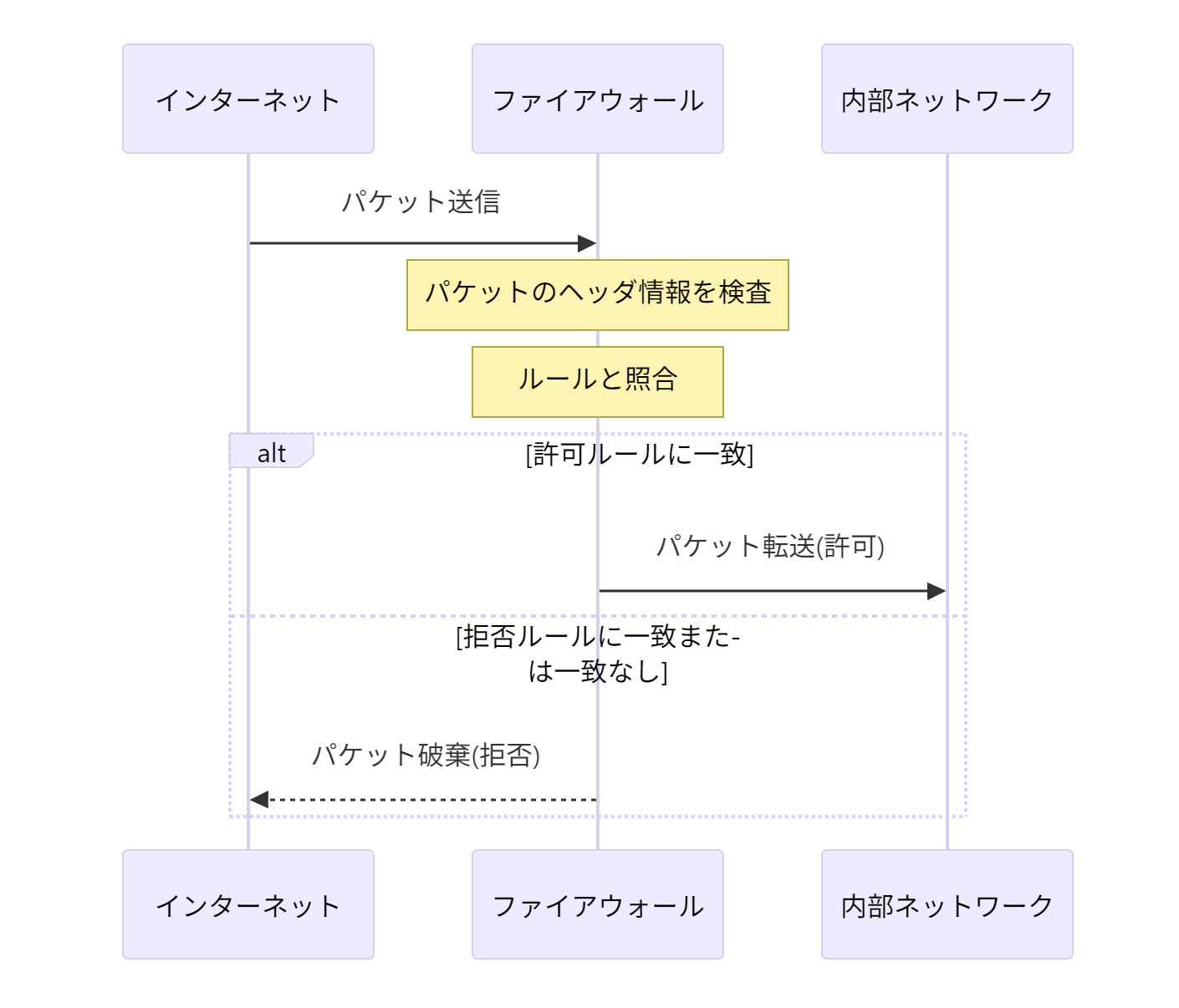
通信の流れ
- インターネットから送られてくるデータパケットを受信
- パケットのヘッダー情報(送信元/送信先のIPアドレス、ポート番号など)を確認
- 事前に設定されたルールと照合
- ルールに一致する場合は通信を許可、一致しない場合は遮断
ファイアウォールの種類
ファイアウォールには主に以下の種類があります:
1. 導入形態による分類
パーソナルファイアウォール
個々のコンピュータを保護するためのファイアウォールです。WindowsやMacなどのOSに標準で搭載されています。
🖥️ コンピュータ
└── 🛡️ パーソナルファイアウォール
└── 🌐 インターネット接続
ネットワークファイアウォール
企業や組織のネットワーク全体を保護するためのファイアウォールです。ルーターに組み込まれていたり、専用のハードウェアとして提供されることが多いです。
!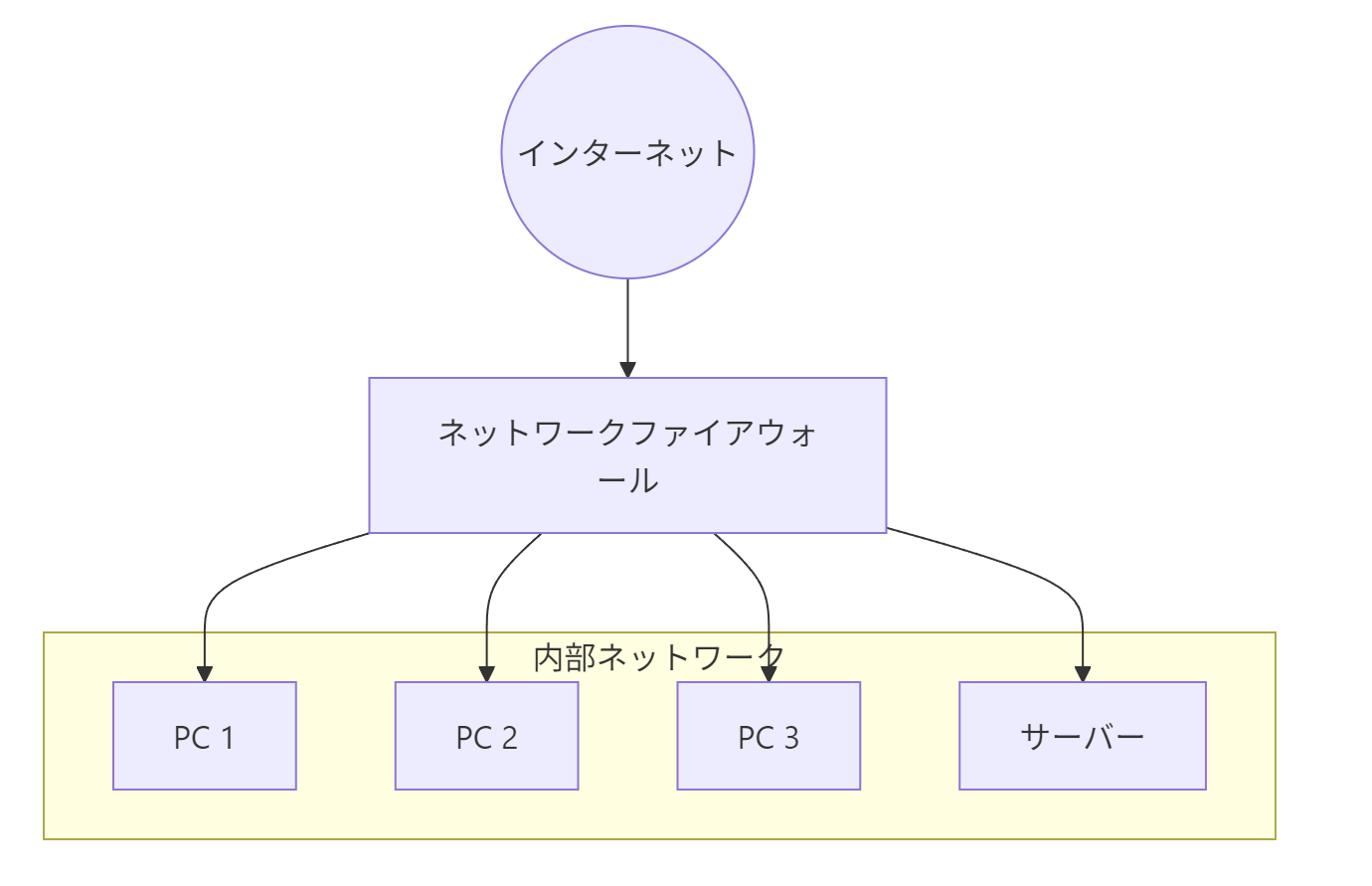
2. 監視・制御方式による分類
パケットフィルタリング型
通信データを「パケット」単位で分析し、送信元/送信先のIPアドレスやポート番号に基づいて通信の可否を判断します。処理が単純なため高速ですが、パケットの中身までは検査しません。
📦 パケット
├── 📋 ヘッダ情報(検査対象)
│ ├── 🔍 送信元IPアドレス
│ ├── 🔍 送信先IPアドレス
│ ├── 🔍 ポート番号
│ └── 🔍 プロトコルタイプ
└── 📄 データ部分(検査しない)
アプリケーションゲートウェイ型
HTTP、FTPなどのアプリケーションプロトコルごとに通信を解析・制御します。パケットの中身も検査するため、より詳細なセキュリティ制御が可能ですが、処理速度は遅めです。